 Wi-Fi防犯カメラよくある質問と回答
Wi-Fi防犯カメラよくある質問と回答
下記項目から設定方法をご確認ください。
目次
-
1.ご購入前のご質問
-
2.アカウントの作成、削除、ロックされている場合などについて
-
3.パスワードを忘れた場合について
-
4.カメラの登録について
-
5.Wi-Fi接続について
Wi-Fiのパスワードが変更された場合は、アプリを使用して再接続する必要はありますか?
Wi-Fi環境が変更された場合、デバイス(カメラ)をオンラインに戻すにはどうすればよいですか?
デバイス(カメラ)の接続中にWi-Fi接続が失敗した場合、どうしたらいいですか?
カメラがWi-Fiに接続されましたが、ライブビュー画面をみると「ビデオ再生に失敗しました」と表示されカメラの映像が確認できません。
「カメラがオフラインです」というシステムメッセージを処理するにはどうすればよいですか?
同じEZVIZアカウントの同じカメラにアクセスできるスマートフォンの数はいくつまでですか?
同じEZVIZアカウントにアクセスできるクライアントの数はいくつですか?
EZVIZ製品は5GHz Wi-Fiをサポートしていますか?
4GHz、5GHzまたはACモードを同時にサポートするデュアルバンドまたはトライバンドルーターである場合はどうなりますか?
-
6.映像の録画、ダウンロード、SDカードの利用について
カメラを常時録画に設定するにはどうすればよいですか? (PCアプリケーションで設定する場合)
カメラに挿入されたメモリカードを初期化するにはどうしたらいいですか?
マイクロSDカードを挿入しましたが、 "メモリカードがありません"と表示されます。
SDカードに記録されている映像を確認するにはどうすればよいですか?
ライブビュー映像や記録再生画が、5分後に自動的に停止するのはなぜですか?
他のスマートフォンでは、映像を再生できますが、私のスマートフォンではライブビデオを再生できません。 どうすれば、再生できるようになりますか?
再生ビデオが数秒間停止したり、再生できなくなったりするのはなぜですか?
-
7.動き検出機能、アラーム通知について
-
8.カメラのリセット、ファームウェアのバージョンアップについて
-
9.Amazon Alexa、Google Homeの利用について
-
10.EZVIZクラウド、EZVIZアプリの利用について
-
11.その他のご質問(技術的な内容、プライバシーの保護について)
-
12.EZVIZお問い合わせ先
ご購入前のご質問
- Q.EZVIZ製品が国/地域によって異なるのはなぜですか?
-
A.
法的なクラウドサービスサーバーの要件など、国によって要件が異なるため、お客様により良いサービスを提供できるように製品をカスタマイズする必要があるためです。したがって、国内の正規代理店での購入を強くお勧めします。
- Q.EZVIZ製品の保証期間はどのくらいですか?
-
A.EZVIZの製品は、e431.jpでのご購入日から 1 年間が製品無償保証期間になります。
アカウントの作成、削除、ロックされている場合などについて
- Q.EZVIZアカウントを作成するにはどうすればよいですか?
-
A.
1.Google PlayまたはApp StoreからEZVIZアプリをダウンロードします。
2.ダウンロードしたら、アプリを開き、アプリ画面で[サインアップ]をタップしてアカウントを作成します。
3.登録したい地域(〇Japan)を選択し、「次へ」をタップします。
4.次に、電話番号またはEメールを選択してください。
4-1.電話番号を選択する場合は、番号を入力してSMSで送信される認証コードを取得します。
4-2.Eメールを選択する場合はEメールアドレスを入力し、そのアドレスに送信される認証コードを取得します。5.認証コーダーを入力後、パスワードを設定します。
パスワードは、8文字以上で、大文字、小文字と数字を含むパスワードにする必要があります。
6.アプリのガイダン ス 手順に従って終了します 。
アプリダウンロード

- Q. アカウントがロックされている場合はどうしたらいいですか?
-
A.
約20分待ってから、「パスワードを忘れた場合」の機能を使用してアカウントのパスワードを取得します。
1.EZVIZアプリのログインページで「パスワードを忘れた場合」をクリックします。
2.アカウント登録された方法に応じて、ユーザーの携帯電話(スマートフォン)番号または、メールアドレス/ユーザー名を入力します。
3.4桁の確認コードがユーザーに送信されます。確認コードを確認後、パスワードの変更または、回復を入力します。
- Q. EZVIZアカウントで携帯番号を変更するにはどうしたらいいですか?
-
A.
EZVIZアカウントの携帯電話(スマートフォン)番号を変更することはできません。
新しい電話番号を使用するには、EZVIZWebポータルにアクセスし、古い電話番号のアカウントを削除してから、 以下の手順で新規ユーザー登録をしていただく必要がございます。
EZVIZアプリ>新規ユーザー登録>新しい電話番号で新しいアカウントを作成します。
- Q.EZVIZアカウントを完全に削除するにはどうすればよいですか?
-
A.
1. 画面左上の[その他]
 タブをタップします。
タブをタップします。
2.「マイプロフィール」をタップします。
3.「ログイン設定」>「アカウントの削除」をタップして、注意文を確認後、「適用して削除する」をタップします。
4.アカウントを削除する前に、このアカウントのすべてのデバイス(カメラ)が削除されていることを確認してください。
- Q.EZVIZアカウントをログアウトするにはどうすればよいですか?
-
A.
1. 画面左上の[その他]
 タブをタップします。
タブをタップします。
2.「マイプロフィール」をタップします。
3.画面下部の「ログアウト」をタップします。
パスワードを忘れた場合について
- Q.パスワードをリセットする方法は?
-
A.
1. 画面左上の[その他]
 タブをタップします
タブをタップします
2.「マイプロフィール」をタップします。
3.画面下部の[パスワードの変更]をタップして、古いパスワードと新しいパスワードを入力し、「保存」をタップします。
- Q.パスワードを忘れた場合のログイン方法は?
-
A.
1. EZVIZアプリを開き、 [パスワードを忘れましたか?]をタップします。
2. EZVIZアカウントのメールアドレスまたは電話番号を入力し、[送信]をタップします。
2-1. 電話番号を選択する場合は、SMSで送信される認証コードを取得します。
2-2. Eメールを選択する場合は、そのアドレスに送信される認証コードを取得します。
4. [送信]をタップして、パスワードのリセットを完了します。3. 認証コードを入力後、パスワードを設定します。
パスワードは、8文字以上で、大文字、小文字と数字を含むパスワードにする必要があります。
[新しいパスワードの入力]フィールドと[新しいパスワードの確認]フィールドに、アカウントで使用する新しいパスワードを入力します。
- Q.認証コードが受け取れません。
-
A.
1.メールでアカウントを登録する場合は、迷惑メールを確認してください。
それでも認証コードが届かない場合は、このメールを制限するメールフィルター/ブロックがある可能性があります。 メールプロバイダーに確認してください。
3.認証コードが届かない場合は、番号、国、リクエスト時刻をEZVIZサポートセンター(support@ezvizlife.com)に連絡願います。2.携帯電話番号でアカウントを登録する場合は、スマートフォンが、SMSショートコードを受信できるかどうかを確認してください。
カメラの登録について
- Q.最初にカメラを登録するにはどうすればよいですか?
-
A.
1.登録したEZVIZアカウントにログインします。
2.ホーム画面真ん中の「デバイスの追加」をタップして、表示されるデバイスの中から「カメラ」を選択します。
3.カメラの背面または下部にある銘板ラベルからQRコードをスキャンするか、画面右上の をタップし、カメラのシリアル番号を手動で入力します。
をタップし、カメラのシリアル番号を手動で入力します。
4.ウィザードに従ってカメラをEZVIZアカウントに追加します。
注)デバイス(カメラ)の設定が遷移するのに時間がかかる場合がありますので、時間をおいて次のステップに移行ください。
- Q.新しいデバイス(カメラ)を追加するにはどうすればよいですか?
-
A.
1.EZVIZアプリにログインします。2.ホーム画面の右上にある
 をタップして、表示されるデバイスの中から「カメラ」を選択します。
をタップして、表示されるデバイスの中から「カメラ」を選択します。
3.カメラの背面または下部にある銘板ラベルからQRコードをスキャンするか、画面右上の をタップし、カメラのシリアル番号を手動で入力します。
をタップし、カメラのシリアル番号を手動で入力します。
※)1つのデバイス(カメラ)は、1つのアカウントでのみ追加できることに注意してください。追加する前に、デバイス(カメラ)が他のアカウントから削除されていることを確認してください。4.EZVIZアプリの残りの手順に従って、追加は終了です。
注)デバイス(カメラ)の設定が遷移するのに時間がかかる場合がありますので、時間をおいて次のステップに移行ください。
- Q.シリアル番号(S/N)を介してカメラを追加するにはどうすればよいですか?
-
A.
1.EZVIZアプリにログインします。2.ホーム画面の右上にある
 をタップして、表示されるデバイスの中から「カメラ」を選択します。
をタップして、表示されるデバイスの中から「カメラ」を選択します。
3.QRコードのスキャン画面になります。この画面右上の をタップし、カメラのシリアル番号(9桁)を手動で入力します。
をタップし、カメラのシリアル番号(9桁)を手動で入力します。
-
Q.
アカウントにカメラを追加するときに「デバイスが追加されました」
というメッセージが表示された場合はどうすればよいですか? -
A.
このメッセージが表示されたら、デバイス(カメラ)が既存のEZVIZアカウントにすでに接続されていることを意味します。 デバイス(カメラ)は1つのアカウントにしか関連付けできないため、新しいアカウントに追加するには、以前のアカウントからデバイス(カメラ)を削除する必要があります。 さまざまな状況については、以下のガイドを参照してください。
1.他の人からデバイス(カメラ)を受け取った場合は、前の所有者に連絡して、所有者のアカウントからデバイス(カメラ)を削除するように依頼してください。EZVIZでは、ユーザーのデバイス(カメラ)とデータの所有権を尊重します。
2.新品の場合は、お買い上げの販売店にお問い合わせください。
3.古いアカウントへのログイン情報を忘れた場合は、できるだけ何度も試してください。 サービスプロバイダーを変更する前に、電子メールまたは電話番号を更新することを強くお勧めします。 また、デバイス(カメラ)の通常の使用を保証するために、パスワードを強力かつ安全に保つことをお勧めします。
- Q.EZVIZアカウントからカメラを削除するにはどうすればよいですか?
-
A.
1.EZVIZアプリにログインします。2. ホーム画面で削除するカメラの画像右下の「
 」をタップするか、そのカメラの「ライブビュー」画面右上の「
六角形
」をタップするか、そのカメラの「ライブビュー」画面右上の「
六角形
 」アイコンをタップし、カメラの設定ページを開きます。
」アイコンをタップし、カメラの設定ページを開きます。
3.「設定」の画面の下部までスクロールし、「デバイスを削除」をタップして「OK 」を選択します。
注)CloudPlayサブスクライブをお使いの場合: アカウントから削除する際にEZVIZクラウドストレージサービスに「サブスクリプションをキャンセル」または、「ビデオクリップを削除」の選択が可能です。 ただし、[ビデオクリップの削除]を選択すると、クラウドサービスに保存されている"全ての"ビデオクリップが削除されます。これらは回復できませんので、ご注意ください。
- Q.デバイス(カメラ)の名前を変更するにはどうすればよいですか?
-
A.
EZVIZアプリのデバイス(カメラ)設定で、いつでもデバイス(カメラ)の名前を変更できます。
1.EZVIZアプリにログインします。2.ホーム画面のデバイス表示で変更するカメラの画像右下の「 」をタップするか、そのカメラの「ライブビュー」画面右上の「六角形
」をタップするか、そのカメラの「ライブビュー」画面右上の「六角形
 」アイコンをタップし、カメラの設定ページを開きます。
」アイコンをタップし、カメラの設定ページを開きます。
4.ここで、デバイス(カメラ)の名前を変更できます。3.これにより、デバイス(カメラ)の[設定]ページが表示され、上部の「名前」欄をタップします。
- Q.複数台をアプリで同時にみることは可能ですか?また、どのような画面になりますか?
-
A.
設定カメラリスト一覧設定は出来ますが、見たいカメラの映像をクリックしないとリアルタイム映像は見ることができません。
EZVIZアプリとEZVIZ Studioの場合で設定、表示方法が違いますので下記参照ください。EZVIZアプリの場合アプリを開き画面右上の再生をタップすると 複数台のカメラ映像の確認ができ、タップするとリアルタイム映像が確認できます。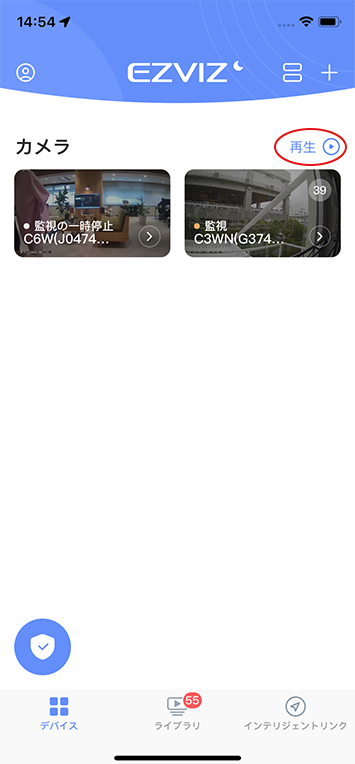
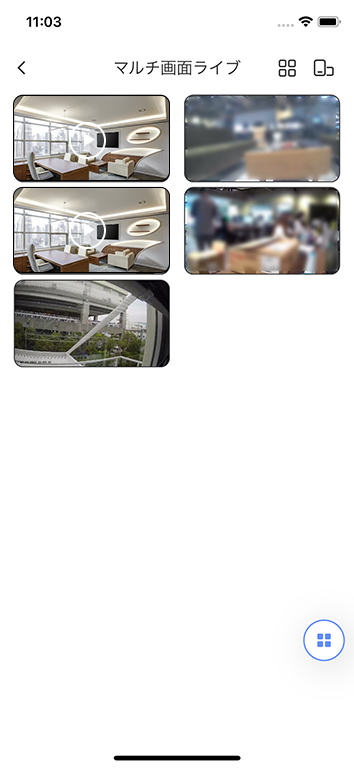 EZVIZ Studioの場合右下のボタンで設定変更が可能です。1、4、9、16、25画面で見ることができます。
EZVIZ Studioの場合右下のボタンで設定変更が可能です。1、4、9、16、25画面で見ることができます。
見たいカメラをタップするとリアルタイム映像が確認できます。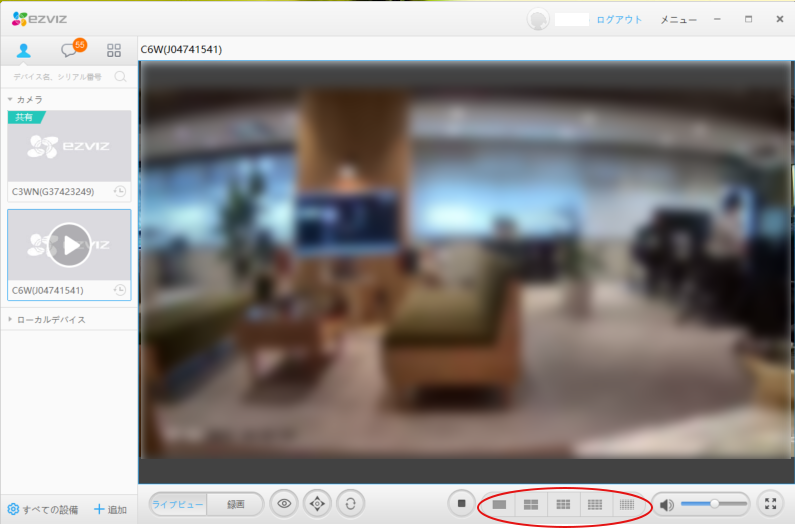
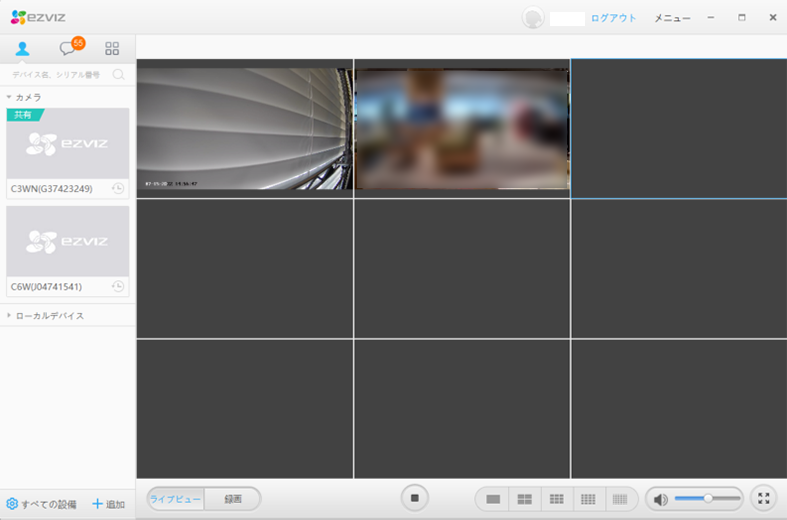
Wi-Fi接続について
- Q. Wi-Fi接続に失敗した場合、どのようにしたらいいですか?
-
A.
スマートフォンがWi-Fi環境にあることをご確認いただき、Wi-Fiネットワークが正常に接続出来ていることを確認します。
1.Wi-Fi接続でお選びいただくSSID(Wi-Fiの名前)と【暗号キー】または【KEY】をご確認ください。(Wi-Fiルーターに記載されております) SSID・暗号キーを英数字大文字小文字等の相違がないことを確認していただき次へ進みます。 その際複数のSSIDが記載されているルーターの場合は、2.4GHzのみ対応のカメラとなっておりますので2.4GHzへの接続ください。
2.スマートフォンの設定画面で、Wi-Fiに接続されていることを確認し、Wi-Fiネットワークがアクティブで機能していることを確認します。
3.ネットワークの状態を確認します。
・ネットワークにファイアウォールやその他の制限がないことを確認してください。
・ルーターがデバイス(カメラ)にIPアドレスを配布できることを確認するか、静的IP設定を無効にします。
(DHCPはすべてのEZVIZデバイス(カメラ)でデフォルトで有効になっています。)
4.カメラをリセットします。リセット後カメラのランプが『青色点滅』に変わりましたら、EZVIZアプリより設定をお試しください。
スマートフォンの設定画面より、EZVIZアプリの【位置情報を許可する】をご設定ください。Wi-Fi設定する際にに必要となりますので【許可】をお願いします。※)設定の確認・変更等、操作してから反映までしばらく時間がかかる場合があります。
- Q. Wi-Fiのパスワードが変更された場合は、アプリを使用して再接続する必要はありますか?
-
A.
そのまま、新しいパスワードで接続されますが、接続できない場合は、以下を実施ください。
1.最初にカメラのリセットボタンを5秒間押してカメラをリセットします。リセットが完了致しますとカメラランプは『青色点滅』になります。
2.スマートフォンをWi-Fiネットワークに接続します。
3.EZVIZアプリにログインし、デバイス(カメラ)のステータスが「カメラがオフラインです」と表示されているカメラを選択します。
4.カメラの画像右下の「 」をタップするか、そのカメラの「ライブビュー」画面右上の「六角形
」をタップするか、そのカメラの「ライブビュー」画面右上の「六角形 」アイコンをタップし、カメラの設定ページを開きます。
」アイコンをタップし、カメラの設定ページを開きます。
5.[Wi-Fi]タブをクリックし、プロンプトに従ってセットアップを完了します。
※)上記を繰り返しても接続されない場合は、デバイスを削除して、再度、新しくカメラを追加する手順を実施ください。
- Q.Wi-Fi環境が変更された場合、デバイス(カメラ)をオンラインに戻すにはどうすればよいですか?
-
A.
1.カメラのRESETボタンを5秒間押してリセットします。カメラのリセットが完了致しますとカメラLEDは『青色点滅』になります。
2.ランプが青色点滅になりましたら、EZVIZアプリを起動します。4.設定ページの[Wi-Fi]タブをクリックし、プロンプトに従ってセットアップを完了します。3.カメラの画像右下の「 」をタップするか、そのカメラの「ライブビュー」画面右上の「六角形
」をタップするか、そのカメラの「ライブビュー」画面右上の「六角形 」アイコンをタップし、カメラの設定ページを開きます。
」アイコンをタップし、カメラの設定ページを開きます。
※)上記を繰り返しても接続されない場合は、デバイスを削除して、再度、新しくカメラを追加する手順を実施ください。
- Q.デバイス(カメラ)の接続中にWi-Fi接続が失敗した場合、どうしたらいいですか?
-
A.
1. Wi-Fiの周波数をご確認ください。2.4GHzの周波数に接続いただく必要があります。
2. スマートフォンがWi-Fiネットワーク上にあり、Wi-Fiネットワークがオンラインで機能していることを確認します。
3. ネットワークの状態を確認します。
・ネットワークにファイアウォールやその他の制限がないことを確認してください。
・ネットワーク上にデバイス(カメラ)数をご確認ください。デバイスが多い場合接続に失敗する場合があります。
・ルーターがデバイス(カメラ)にIPアドレスを配布できることを確認し(DHCPがオン)、静的IP設定を無効にします。
4. カメラをリセットし、デバイス(カメラ)がセットアップ 準備完了モードになっていることを確認してから、デバイス(カメラ)のWi-Fi設定にEZVIZアプリを使用します。
5.スマートフォンの設定画面より、EZVIZアプリの【位置情報を許可する】をご設定ください。Wi-Fi設定する際にに必要となりますので【許可】をお願いします。
- Q.カメラがWi-Fiに接続されましたが、ライブビュー画面をみると「ビデオ再生に失敗しました」と表示されカメラの映像が確認できません。
-
A.
暫く5分程度時間をおいて、再度ライブビュー画面を確認ください。 それでも確認できない場合は、
1)EZVIZアプリのデバイス(カメラ)の「設定」画面から、Wi-Fiタブで接続を再確認ください。
2)EZVIZアカウントから一度、ログアウトし、再度、ログインしてみてください。
3)EZVIZアプリのデバイス(カメラ)の「設定」画面下部の「デバイスを削除」をタップして、 再度、新しくカメラを追加する手順を実施ください。
- Q.「カメラがオフラインです」というシステムメッセージを処理するにはどうすればよいですか?
-
A.
1.カメラのインジケーターLEDが、遅い青色点滅(カメラが正常動作)であることを確認します。
2.Wi-Fiルーターが機能していて、インターネットにオンラインで接続できることを確認し、ネットワーク上に複数のデバイス(カメラ)がないことを確認します。
3.EZVIZアカウントから一度、ログアウトし、再度、ログインしてみてください。
上記の確認で問題が解決しない場合は、デバイス(カメラ)の「設定」画面下部の「デバイスを削除」をタップして、再度新しくカメラを追加する手順を実施ください。
- Q.使用後にEZVIZカメラの設置場所を変更できますか?
-
A.
1. いつでも、EZVIZカメラを動かすことができます。デバイスのプラグを抜き、移動します。 プラグを差し込むと、電源が入り、同じWi-Fiに自動的に接続されます。
2.Wi-Fi SSIDを変更した場合は、デバイス(カメラ)を再設定する必要があります。 EZVIZアプリのデバイス(カメラ)の[設定]ページに移動し、[Wi-Fi]又は、「ネットワーク」をタップして、指示に従います。
- Q.1つのEZVIZアカウントに何台のカメラを追加できますか?
-
A.
登録できるデバイス(カメラ)数には、制限はありません。
- Q.同じEZVIZアカウントの同じカメラにアクセスできるスマートフォンの数はいくつまでですか?
-
A.
1台のカメラに同時アクセスできるのは、4台までとなります。
- Q.同じEZVIZアカウントにアクセスできるクライアントの数はいくつですか?
-
A.
100まで可能となっております。
- Q.EZVIZ製品は5GHz Wi-Fiをサポートしていますか?
-
A.
2.4 GHzWi-Fiネットワークモードのみをサポートします。
- Q. 4GHz、5GHzまたはACモードを同時にサポートするデュアルバンドまたはトライバンドルーターである場合はどうなりますか?
-
A.
最適な接続状態を実現するには、2.4GHzと5GHzに2つの異なるSSIDを使用することを強くお勧めします。
- Q.友人や家族とEZVIZデバイス(カメラ)を共有するには?
-
A.
カメラを共有するには、2つの方法があります。
一つは、EZVIZアプリで、同じEZVIZアカウント名でログインする方法です。
1.EZVIZアプリで、共有するカメラのEZVIZアカウント名でログインします。(パスワードも共有ください)
2.ホーム画面のデバイス表示で変更するカメラの画像をタップし、カメラのパスワード(認証コード)を入力します。(初回のみ)3.ライブビュー画面で、共有するカメラの映像を確認することが出来ます。
もう一つは、共有するカメラのEZVIZアカウントから、友人(や家族)を招待する方法です。
1.EZVIZアプリにログインします。
2.共有したいカメラを選択し、そのカメラの「ライブビュー」画面右上の「 」アイコンをタップします。
」アイコンをタップします。
3.「家族&来客」の画面が開きますので、EZVIZアカウントに登録されている友人の電子メールまたは、電話番号を入力します。
4.「続行」をクリックして設定を完了します。
5.その後、友人(や家族)はご自身のアカウントで、共有の招待状を受け取ります。招待状を承認すると、友人(や家族)は、共有するカメラの映像を表示できます。
6.画面左上の[その他] をタップし、「家族&来客」のタブのところで、共有カメラの映像を確認できます。
をタップし、「家族&来客」のタブのところで、共有カメラの映像を確認できます。
注)ユーザーはEZVIZアカウントを持っている必要があり、アカウントはアカウントと同じ地域に登録されている必要があります。
共有ユーザーの場合は、共有カメラを承認または拒否できます。
共有を受け入れると、デバイス(カメラ)カードに、デバイス(カメラ)を共有した人のユーザー名を示す小さなタグが表示されます。
映像の録画、ダウンロード、SDカードの利用について
- Q.録画した映像をダウンロードするには?
-
A.
EZVIZアプリのライブビューモードまたは、再生モードで、手動でビデオを録画できます。 ライブビューまたは再生モードのときに画面下部の「録画アイコン
 」をタップして、録画を開始します。
録画が完了すると、ビデオは、ホーム画面左上の[その他]
」をタップして、録画を開始します。
録画が完了すると、ビデオは、ホーム画面左上の[その他] をタップし、「マイアルバム」のタブのところで確認できます。
をタップし、「マイアルバム」のタブのところで確認できます。
- Q.防犯カメラ映像の提供を求められた場合に映像を取り出すには?
-
A.
1.EZVIZアプリの再生モードで、提供するクリップを探します。
右上のところでクラウドか、SDカードを選択し、"今日"のところをタップすれば、カレンダーが開きます。
映像が記録されている日の下には・がついています。
2.提供するクリップをタップして再生します。続けて、下部の録画 をタップし、
録画を開始し、再度、録画
をタップし、
録画を開始し、再度、録画 をタップすれば録画を停止します。
をタップすれば録画を停止します。
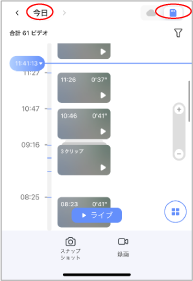
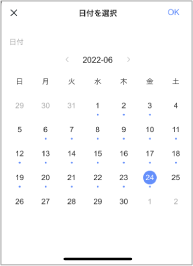
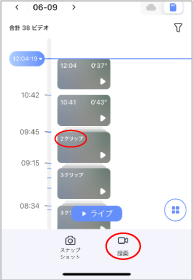 3.記録された映像は、ホーム画面左上の[その他]
3.記録された映像は、ホーム画面左上の[その他] ⇒[マイアルバム]で確認できます。
⇒[マイアルバム]で確認できます。
記録されたクリップをタップすると再生されます。 再生画面の下部の をタップして、適切な共有手段を選択し、映像を提供することができます。
をタップして、適切な共有手段を選択し、映像を提供することができます。
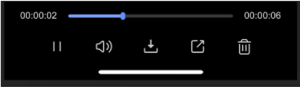
なお、記録された映像はお使いのスマートフォンの写真またはギャラリーに 保存されていますので、直接ここからメール等で提供することも可能です。
- Q.カメラを常時録画に設定するにはどうすればよいですか?
-
A.
1. EZVIZアプリにログインします。2.ホーム画面のデバイスリストのカメラ画像右下の
 をタップするか、
そのカメラの「ライブビュー」画面右上の「六角形
をタップするか、
そのカメラの「ライブビュー」画面右上の「六角形 」アイコンをタップし、
カメラの設定ページを開きます。
」アイコンをタップし、
カメラの設定ページを開きます。
3.「 ストレージステータス 」のタブを確認します。「 メモリカード 」の下に終日ボタンがありますので、これをONにします。
-
Q.カメラを常時録画に設定するにはどうすればよいですか?
(PCアプリケーションで設定する場合) -
A.
(PCアプリケーションで設定する場合)EZVIZWebサイト>Support>Downloadから「EZVIZ PC Studio Software」をダウンロードしてください。
1.EZVIZStudioで、EZVIZアカウントにログインします。
2.ホーム画面左下の歯車マーク をクリックします。
をクリックします。
3.表示されたデバイス(カメラ)のローカル操作のところにある「詳細設定」をクリックします。
4.「リモート設定」が開きますので、「イベント」⇒ 「スケジュール」⇒ 「録画」のスケジュール選択窓、右の△をクリックします。
5.テンプレートの選択画面が開きますので、「終日テンプレート」を選択し、「保存」をクリックします。
- Q.カメラに挿入されたメモリカードを初期化するにはどうしたらいいですか?
-
A.
1. EZVIZアプリにログインします。2.ホーム画面のデバイスリストのカメラ画像右下の「
 」をタップするか、そのカメラの「ライブビュー」画面右上の「六角形
」をタップするか、そのカメラの「ライブビュー」画面右上の「六角形 」アイコンをタップし、カメラの設定ページを開きます。
」アイコンをタップし、カメラの設定ページを開きます。
3.「 ストレージステータス 」のタブの「 メモリカード 」をタップし、「再フォーマット」をタップし、初期化します。
注)フォーマットするとすべてのファイルが、消去されます。
- Q.マイクロSDカードを挿入しましたが、 "メモリカードがありません"と表示されます。
-
A.
1.MicroSDカードの取り付け方向を確認します。メモリカードが正しい向きで取り付けられていることを確認してください。
2.EZVIZアプリのホーム画面のデバイスリスト を更新します。
(更新しても変化がない場合は、EZVIZアカウントからログアウトし、再ログインして下さい)
を更新します。
(更新しても変化がない場合は、EZVIZアカウントからログアウトし、再ログインして下さい)
3.カメラの画像右下の「 」をタップするか、そのカメラの「ライブビュー」画面右上の「六角形
」をタップするか、そのカメラの「ライブビュー」画面右上の「六角形 」アイコンをタップし、カメラの設定ページを開きます。
」アイコンをタップし、カメラの設定ページを開きます。
4.「ストレージステータス」のタブを確認します。「 メモリカード 」の状態が, 初期化されていません と表示されている場合は、初期化します。ステータスが「使用中 」に変わります。これで、モーション検出などイベントによってビデオの記録が開始されます。
- Q.SDカードに記録されている映像を確認するにはどうすればよいですか?
-
A.
SDカードに記録されている映像を確認するには、2つの方法があります。
方法1:
1)EZVIZアプリにログインします。方法2:
2)デバイス(カメラ)のリストから表示するデバイス(カメラ)を選択しライブビューモードの画面下の「今日のビデオ」 の下のクリップをタップすると再生します。 日付を変更したい場合は、「今日のビデオ」をタップすればカレンダーが開きますので、任意の日付をタップすると、 その日のクリップが表示されます。
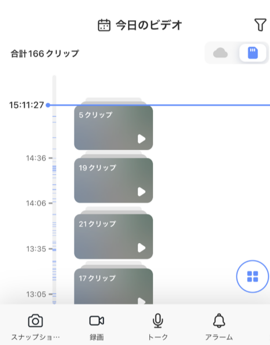
PCアプリケーションであるEZVIZ Studioから、EZVIZアカウントにログインし、 デバイス(カメラ)のライブビューページの左下隅にある [ 録画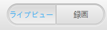 ]をクリックします。
]をクリックします。
- Q.マイクロ SDカードに何日間の録画できますか?
-
A.
以下の表を参考にしてください。ただし、24時間連続で録画した(常時録画)場合を示しています。 実際に記録される時間は、動体検知した時間になりすので、設置場所等、被写体によって変動します。 また、記録されるファイルサイズも、細かな動きの多い場所等では、大きくなりますので、目安として参照ください。
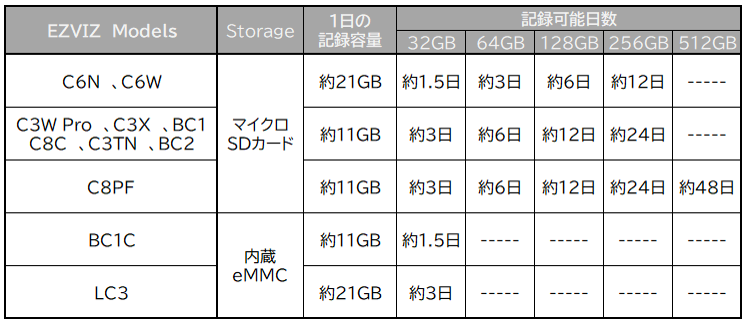
- Q.ライブビュー映像や記録再生画が、5分後に自動的に停止するのはなぜですか?
-
A.
スマートフォンやPCクライアントで実行されているEZVIZアプリが、カメラと同じネットワーク上にない場合、ビデオはEZVIZ VTDUサーバーからストリーミングされます。EZVIZ VTDUサーバーは、5分ごとにタイムアウトするように設定されています。 タイムアウトする6秒前に警告が表示されます。ライブビューを引き続き表示するには、再生ボタンをタップする必要があります。
- Q.他のスマートフォンでは、映像を再生できますが、私のスマートフォンではライブビデオを再生できません。 どうすれば、再生できるようになりますか?
-
A.
1.正しいEZVIZアカウントにログインしていることを確認します。
2.スマートフォンのインターネット接続を確認し(他のWebサイトを参照してインターネット接続が良好であることを確認します)、Wi-Fiまたは4GHzから切り替えて、すべてのネットワークの問題を除外し、ページを更新して再試行します。
3.EZVIZStudioを使用してライブビデオを表示してみることができます。デバイス(カメラ)を表示できない場合は、デバイス(カメラ)を再起動してみてください。
4.「最大接続に達しました」という表示された場合は、他の端末(PCやスマートフォン)からの接続を閉じてください。
- Q.再生ビデオが数秒間停止したり、再生できなくなったりするのはなぜですか?
-
A.
これは、スマートフォンが最大ネットワーク帯域幅に達したことが原因です。 スマートフォンでネットワークを利用しているすべてのアプリケーションを必ず閉じてください。
- Q.1分でビデオを見続けると、ネットワークトラフィックの量はいくらですか?
-
A.
FHDカメラ[30fps H.265]の場合で、表示を続けると1分で約15MBを消費します。
- Q.カメラ映像の暗号化を無効にするには?
-
A.
1. EZVIZアプリにログインします。2.ホーム画面のデバイスリストのカメラ画像右下の「
 」をタップするか、そのカメラの「ライブビュー」画面右上の「六角形
」をタップするか、そのカメラの「ライブビュー」画面右上の「六角形 」アイコンをタップし、カメラの設定ページを開きます。
」アイコンをタップし、カメラの設定ページを開きます。
3.「 画像の暗号化 」のスイッチをオフにします。 または、「 セキュリティ設定 」のタブの「 ビデオ暗号化 」のスイッチをオフにします。
動き検出機能、アラーム通知について
- Q.動き検出通知を有効/無効にする方法は?
-
A.
1. EZVIZアプリにログインします。
2.ホーム画面のデバイスリストのカメラ画像右下の「 」をタップするか、そのカメラの「ライブビュー」画面右上の「六角形
」をタップするか、そのカメラの「ライブビュー」画面右上の「六角形 」アイコンをタップし、カメラの設定ページを開きます。
」アイコンをタップし、カメラの設定ページを開きます。
3.「アラーム通知」タブをタップして、通知の詳細を設定ください。 または、「 通知 」⇒「 メッセージ通知 」をタップし、通知の詳細を設定ください。
- Q.スマートフォンで、アラーム通知を受信するにはどうすればよいですか?
-
A.
1. EZVIZアプリにログインします。
2.ホーム画面のデバイスリストのカメラ画像右下の「 」をタップするか、そのカメラの「ライブビュー」画面右上の「六角形
」をタップするか、そのカメラの「ライブビュー」画面右上の「六角形 」アイコンをタップし、カメラの設定ページを開きます。
」アイコンをタップし、カメラの設定ページを開きます。
3.「アラーム通知」タブをタップして、通知の詳細を設定ください。 または、「 通知 」⇒「 メッセージ通知」をタップし、通知の詳細を設定ください。
注)EZVIZアプリが、スマートフォンによる通知へのアクセスを許可されていることを確認してください。 通知をオフにしても、イベント記録はオフになりません。イベントビデオは引き続き録画されます。
- Q.アプリでアラーム通知を受信できない場合はどうしたらいいですか?
-
A.
1.スマートフォンでメールの送受信が可能であることを確認します。
2.アラーム通知が、EZVIZアプリで有効になっていることを確認します。
3.EZVIZアプリが、バックグラウンドで実行されていることを確認します。
5.スマートフォンの設定でEZVIZアプリの通知が有効になっていることを確認します。4.EZVIZアプリが、スマートフォンのアンチウイルスソフトによって、通知の送信をブロックされていないことを確認します。
- Q.アプリでデバイス(カメラ)の通知スケジュールを設定するにはどうすればよいですか?
-
A.
1. EZVIZアプリにログインします。2.ホーム画面のデバイスリストのカメラ画像右下の「
 」をタップするか、そのカメラの「ライブビュー」画面右上の「六角形
」をタップするか、そのカメラの「ライブビュー」画面右上の「六角形 」アイコンをタップし、カメラの設定ページを開きます。
」アイコンをタップし、カメラの設定ページを開きます。
3.「アラーム通知」タブをタップして「通知スケジュールの設定 」で、スケジュールを設定します。 「アラーム通知」がOFF、「通知スケジュール」がONになっていることを確認してください。設定した時間内にアラーム通知が有効になります。 または「通知」タブをタップして「 メッセージ通知」で、スケジュール他、通知の設定をします。
※)機種により設定メニューが異なります。
- Q.アラーム通知メッセージは受信されましたが、メッセージ通知音はありません。
-
A.
アラーム通知の着信音は、スマートフォンの着信音モードと同じです。スマートフォンが、「サイレント」モード(ミュート)に設定されていないことを確認してください。また、EZVIZアプリの設定で、通知音がOFFにされていないか確認ください。
Androidデバイスの場合:EZVIZアプリのデバイス管理ページで、通知音がオンになっていることを確認します。iOSデバイスの場合:スマートフォンのシステム設定ページに移動します。EZVIZまでスクロールし、通知音(サウンド)をオンにします。
- Q.EZVIZアプリからアラーム通知がプッシュされないのですが?
-
A.
1.スマートフォン自身に問題がないことを確認します。
2.通知機能がEZVIZアプリで、有効になっていることを確認してください。
3.アラームが発生したときにEZVIZアプリがバックグラウンドで実行されていることを確認します。
4.スマートフォンにウイルス対策ソフトウェアがインストールされている場合は、EZVIZアプリがブロックされていないことを確認してください。5.スマートフォンの設定でEZVIZアプリのプッシュ通知が有効になっていることを確認します。
- Q.メッセージを見つける方法は?
-
A.
1.EZVIZアプリホーム画面の [ライブラリ
 ]をタップします。
]をタップします。
2.画面上部の日付をタップすれば、その日のメッセージが確認できます。
3.また右上の「フィルタ 」をタップして、日付、メッセージタイプ、またはデバイスを選択して、フィルタリングすることが出来ます。
」をタップして、日付、メッセージタイプ、またはデバイスを選択して、フィルタリングすることが出来ます。
カメラのリセット、ファームウェアのバージョンアップについて
- Q.カメラのリセット、ファームウェアのバージョンアップについてEZVIZデバイス(カメラ)をリセットするには?
-
A.
デバイス(カメラ)のリセットボタンを5秒間押すとカメラがリセットされます。すべての設定は初期設定に戻ります。
インジケータLEDが青色に点滅するまで1~2分待ちます。通常、リセットには約1~2分かかります。
なお、インジケータLEDの状態は、下記のようになります。
赤色点灯:カメラ起動中です。赤色点滅(早い):カメラに異常(例: microSDカードのエラー)赤色点滅(遅い):Wi-Fi接続失敗。青色点灯: EZVIZアプリでモニタリング中または録画再生中。青色点滅(早い):カメラはWi-Fi接続可能状態です。青色点滅(遅い):カメラが正常稼働しています。
- Q.現在のファームウェアバージョンを手動で更新するには?
-
A.
1.ファームウェアの更新がある場合は常に、EZVIZアプリホーム画面でカメラのファームウェアを更新するように求められます。 (設定アイコンに小さな赤いアイコンが表示されます。
 )
)
2.デバイス設定でファームウェアの最新バージョンを使用しているかどうかを手動で確認することもできます。
3.ホーム画面のデバイスリストのカメラ画像右下の「 」をタップするか、そのカメラの「ライブビュー」画面右上の「
六角形
」をタップするか、そのカメラの「ライブビュー」画面右上の「
六角形  」アイコンをタップし、カメラの設定ページを開き、「デバイスバージョン」に移動します。表示されない場合、「デバイス情報」⇒「デバイスバージョン」に移動します。ここでは、最新バージョンを使用しているかどうかを確認できます。
」アイコンをタップし、カメラの設定ページを開き、「デバイスバージョン」に移動します。表示されない場合、「デバイス情報」⇒「デバイスバージョン」に移動します。ここでは、最新バージョンを使用しているかどうかを確認できます。
4. [アップグレード]ボタンをタップして、ファームウェアを更新します。
- Q.デバイス(カメラ)にファームウェアを自動的に更新させる方法は?
-
A.
1. 画面左上の[その他
 ]タブをタップします。2.「一般設定」タブをタップします。
]タブをタップします。2.「一般設定」タブをタップします。 3.「デバイスの自動アップグレード」をタップします。
3.「デバイスの自動アップグレード」をタップします。
4.「デバイスの自動アップグレード」横のスイッチを切り替えて有効(オン)にします。
5.その下の表示の期間(早朝、午前、午後、夜)を選択する必要があります。
このアカウントのデバイスは、選択した期間中にファームウェアを自動的に更新します。Amazon Alexa、Google Homeの利用について
- Q.AmazonAlexaやGoogleHomeの音声アシスタント機器を使用してEZVIZカメラを制御するには、どうすればいいですか?
-
A.
EZVIZカメラをAmazonAlexaやGoogleHomeなどの音声アシスタントに接続するのは簡単なプロセスです。
1.お使いのスマートフォンにEZVIZアプリとAmazonのAlexaアプリ/ Googleホームアプリをダウンロードしたことを確認してください。
2.EZVIZカメラがEZVIZアプリに正常に追加されていることを確認します。
3.EZVIZカメラの「画像暗号化」をオフにします。
1)EZVIZアプリにログインし、デバイス「設定」の「セキュリティ設定」移動します。
2)「ビデオ暗号化」を、タップしてオフにします。
3)認証コード(デフォルトのパスワードとして)を入力して、変更を適用します。
4.EZVIZカメラの名前を変更します。
1)デバイス設定に移動します。
2)「名前」をタップし、「玄関カメラ」や「ベビールームカメラ」など、必要に応じて変更します。(音声認識し易い名前にします)
設定前のチェックリストAmazonAlexaでEZVIZカメラを有効にする場合ビデオチュートリアル: https://youtu.be/ro3Y8AkXJ7M
1.Alexaアプリにログインします。
2.メニューから[デバイスの追加]を選択します。
3. [カメラ]を選択し、EZVIZを選択してスキルを有効にします。
4. AlexaがEZVIZアカウントにアクセスすることを許可するために、EZVIZのユーザー名とパスワードを入力します。
5. [デバイスの検出]をタップして、AlexaがすべてのEZVIZデバイス(カメラ)を検出できるようにします。6. Alexaアプリメニューに戻ると、[カメラ]の下にすべてのEZVIZデバイスが表示されます。
GoogleホームでEZVIZカメラを有効にする場合ビデオチュートリアル: https://youtu.be/v3nrrosYRr8
1.Googleホームアプリにログインします。
2.ホーム画面で、[追加]、[デバイスのセットアップ]の順にタップします。
3.「何かがすでに設定されていますか?」を選択します。
4.「EZVIZ」と入力して検索し、選択します。
5. Google HomeにEZVIZアカウントへのアクセスを許可するには、EZVIZのユーザー名とパスワードを入力します。6.デバイスが正常にリンクされたら、プロンプトに従ってセットアップを完了します。
EZVIZクラウド、EZVIZアプリの利用について
- Q.WebページからEZVIZクラウドにアクセスできますか?
-
A.
WEBページからのアクセスは、お勧めしません。EZVIZアプリまたは、EZVIZStudioから、EZVIZクラウドにアクセスください。
- Q.Macユーザーは、EZVIZクラウドにどのようにサインインしたらいいですか?
-
A.
App storeからEZVIZアプリをダウンロードして、アプリからEZVIZクラウドにアクセスしてください。
- Q.EZVIZアプリをダウンロードするにはどうしたらいいですか?
-
A.
1.スマートフォンで、App Store(iOS版)または、Google Play Store(Android版)に接続します。
2.それぞれのStoreで、「EZVIZ」を検索して、EZVIZアプリをダウンロードして、インストールします。
3.EZVIZアプリを開き、「新規ユーザー登録」をタップしてEZVIZユーザーアカウントに登録するか、既存のアカウントにログインします。
アプリダウンロード

- Q.なぜEZVIZプラグインはChromeをサポートしていないのですか?
-
A.
2015年、Google ChromeはウェブブラウザでのNPAPIのサポートを無効にしました。EZVIZデバイスは、NPAPIをサポートしていないウェブブラウザでは機能しません。 Internet Explorer 11とSafariはすべてNPAPIをサポートしており、EZVIZプラグインで動作します。
- Q.EZVIZアプリが動作するスマートフォンのOSのバージョンは?
-
A.
EZVIZアプリは、iOS 6.0以降、Android4.0以降と互換性があります。
その他のご質問(技術的な内容、プライバシーの保護について)
- Q.オーディオノイズを避ける方法はありますか?
-
A.
携帯電話、PC、その他のデジタル製品に、デバイス(カメラ)を近づけないでください。
- Q.EZVIZカメラが使用するIR-LEDの波長はいくつですか?
-
A.
IRライト(赤外線照明)の光の波長は850nmです。
- Q. EZVIZでは映像のプライバシーはどのようにして保護されていますか?
-
A.1.すべてのEZVIZデバイス(カメラ)には、工場でプログラムされた認証コードが付属しており、ユーザーが独自のパスワードを設定する必要があります。プライバシー保護のため、許可されていないユーザーは、認証コードまたは、パスワードなしで動画、再生、画像にアクセスすることはできません。
2.EZVIZは、ユーザーのWebサイトへの接続を保護するためにHTTPSを採用しています。ハイパーテキスト転送プロトコルセキュア(HTTPS)は、ハイパーテキスト転送プロトコルとSSL / TLSプロトコルを組み合わせたもので、サーバーの暗号化と安全な識別を提供します。
3.EZVIZは、エンドツーエンドのSSL / TLS暗号化を使用して、データの傍受や盗難を防ぎます。
4.EZVIZアカウントを登録するために有効なEメール/電話番号のみを使用できます。EZVIZは、アカウントの作成、紛失したパスワードの取得などの重要なアカウントアクティビティを完了するための認証コードをEメール/電話番号に送信してご本人様確認をしています。
EZVIZお問い合わせ先
- お問い合わせ時間:
- 10:00am - 17:00pm 月~土(日、祝休み)
- TEL:
- 050-5050-0874
- e-mail:
- support.jp@ezvizlife.com
あなたに最適なEZVIZ Wifi防犯カメラを探す






















































